
valheim GCP(Google Cloud Platform) Server 구축 방법
-
PuttyGen을 실행
: generate를 눌러서 새로운 키를 생성
: private key 파일을 저장
: public key 파일을 저장
public key는 GCP 생성할 때 사용하고 private key는 GCP에 접속할 때 사용
-
GCP에 접속하여 신규 가입
: 현재 신규 가입하면 서버 사용비 $300불 지원해 줌 - 링크
: 가입할 때 카드 번호를 적지만 자동결재되지 않음
: GCP 서버는 지원된 $300불을 다 사용하거나 90일이 지나면 지원이 끝남 -
SSH 키 설정
: GCP에서 compute engine - Metadata 메뉴 선택
: SSH 키 탭하고 수정을 눌러 add item 선택
: puttygen 에서 이전에 생성한 private key를 load 하면 public key가 나타남
: add item에서 public key를 넣고 public key 마지막에 rsa-key-date 부분을 로그인 할 때 ID로 설정함 -
GCP 서버 만들기
: GCP에서 compute engine - 인스턴스 만들기 선택
: machine은 e2 정도면 문제 없을 듯함
: region은 서울을 선택
: Bootdisk 변경을 눌러서 OS는 ubuntu를 선택하고 version은 16.04 LTS를 선택하여 생성
: 인스턴스가 생성되면 이제 당신만의 구글 클라우드 우분투 서버가 생성된거임!!
: 외부 IP를 통해 접속할 것이므로 외부 IP 복사 -
방화벽 규칙 설정
: VPC 네트워크 - 방화벽 메뉴로 이동
: 방화벽 규칙만들기를 누르고 방화벽 이름 아무거나
: 트래픽은 수신, 대상은 네트워크의 모든 인스턴스
: 소스필터 IP 범위, 소스 IP는 모두 허가할 것이므로 0.0.0.0/0
: 프로토콜 및 포트는 TCP, UDP 모두 체크하고 둘 다 2456-2458 로 설정 -
Putty를 사용한 접속
: 이전에 복사했던 구글 클라우드 서버 외부IP를 putty에 Host name으로 넣음
: 왼쪽 Category-Connection-SSH-Auth 누르면 Private key file 넣는 곳이 있는데 이전에 저장한 private key 파일을 불러옴
: 다시 IP 넣었던 곳으로 돌아가서 간단하게 이름 짓고 저장 그리고 접속
: 로그인 ID는 SSH 키 설정에서 rsa-key-date 부분 대신 넣었던 ID를 적으면 됨
: $ 프롬프트가 뜨면 성공!! -
WinSCP를 사용한 접속
: Valheim 서버에 이전에 사용하던 DB파일 두 개 ( *.db *.fwl ) 를 넣으려면 SFTP 접속이 필요
: WinSCP를 사용하여 새로운 사이트를 만듬
: hostname은 GCP 서버 외부IP, username은 rsa-key-date 부분 대신 넣었던 ID
: 고급 설정으로 들어가서 SSH-인증-개인키 파일을 Private key file을 선택하여 넣어줌
: 저장하고 로그인 - 접속 완료되었으면 ㅇㅋ!
: CTRL+ALT+H를 눌러 숨김파일 확인(옵션-설정-패널) -
Valheim 서버 설치!
: GSM 을 활용한 valheim server 설치(https://linuxgsm.com/lgsm/vhserver/)
: 우분투에 dependencies 설치
sudo dpkg --add-architecture i386; sudo apt update; sudo apt install curl wget file tar bzip2 gzip unzip bsdmainutils python util-linux ca-certificates binutils bc jq tmux netcat lib32gcc1 lib32stdc++6 steamcmd
: Valheim Linux GSM Script 설치
wget -O linuxgsm.sh https://linuxgsm.sh && chmod +x linuxgsm.sh && bash linuxgsm.sh vhserver
: valheim 서버 설치
./vhserver install
: nodejs 설치
curl -sL https://deb.nodesource.com/setup_12.x | sudo -E bash -
sudo apt update && sudo apt install -y nodejs
: gamedig 설치
sudo npm install gamedig -g
sudo chown -R ID:ID .config
- Valheim 서버 설정
: 기본적인 서버 설치는 완료 되었지만 Valheim 서버 설정을 할 필요가 있음
: Default 설정은 ~/lgsm/config-lgsm/vhserver/_default.cfg 로 되어 있음
: 전체 설정을 동일하게 가져갈 것이므로 ~/lgsm/config-lgsm/vhserver/common.cfg 파일을 수정하면됨
cp ~/lgsm/config-lgsm/vhserver/_default.cfg ~/lgsm/config-lgsm/vhserver/common.cfg
: vi 편집기로 ~/lgsm/config-lgsm/vhserver/common.cfg 파일을 수정
vim ~/lgsm/config-lgsm/vhserver/common.cfg
servername="Valheim Server" # 서버 이름을 넣고
# Minimum password length is 5.
serverpassword="" # 패스워드는 최소 5글자 이상 넣고
port="2456" # 접속포트
gameworld="${selfname}" # 불러올 DB 파일 이름
public="1" # 공개 서버 유무
: 수정이 완료되면 저장하고 빠져나옴
-
Valheim 이전 DB 데이터 가져오기
: 윈도우에서 valheim 서버 데이터는 C:\Users\USERNAME\AppData\LocalLow\IronGate\Valheim\worlds 경로에 있음
: 위 경로에 옮기고 싶은 이름의 *.db *.fwl 확장자 파일 두 개를 WinSCP를 사용하여 valheim 서버 ~/.config/unity3d/IronGate/Valheim/worlds/ 위치로 복사하면 됨 -
Valheim 서버 동작
: putty로 GCP 서버에 콘솔로 접속
: 기본 명령어들에 대한 설명이 나옴
./vhserver
: 서버 시작
./vhserver start
: 서버 멈춤
./vhserver stop
: 서버 재시작
./vhserver restart
: 서버 상태
./vhserver details
- Valheim 접속
: Valheim을 실행하고 커뮤니티 서버를 이름으로 검색하면 원하는 서버가 나옴
: 이제 즐기면 된다! :)
도움이 되셨다면 더 좋은 정보 공유를 위해 광고 클릭 부탁 드립니다 :)
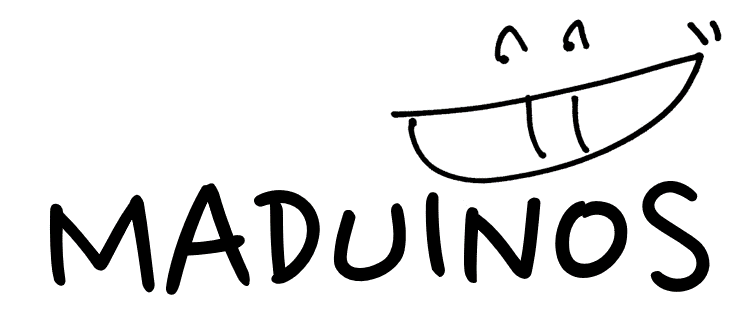
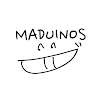




![[RPi] omv dashboard 안보일 때](https://blogger.googleusercontent.com/img/b/R29vZ2xl/AVvXsEi3C4-Ii1rGAh2KJ0psBHhxgQwjFxgA4RBerMSN3Q2o2GewXpXpyxxTgXZ4PDFVR-wIcmdmINuf_N7QNeNRCfHKCPT1mwFbn2yhex2fiDeNSl6T8kgWkTG71VkFqIXsIgBZFrIHxBRusqI0/w72-h72-p-k-no-nu/laptop-5906264_640.png)
0 댓글