라즈베리파이5 스팀링크 사용 및 자동실행

드디어!!! 라즈베리파이4와 라즈베리파이5 에서 스팀링크가 지원 됩니다.
생각보다 오래걸렸네요. 기존에는 공식으로 지원하는건 라즈베리파이3 만 지원했어서
많은 사람들이 라즈베리파이4나 5에 커스텀으로 여러가지 수정해서 적용했었는데요.
저와 같은 라이트 유저들은 울며겨자먹기로 라즈베리파이3를 스팀링크 전용으로 사용했는데
드디어 라즈베리파이4와 5가 스팀링크 전용으로 사용 가능하게 지원이 되었습니다!!!
일단 결론부터 얘기하면 라즈베리파이3는 이더넷이 100Mbps 이고 라즈베리파이4와 5는 1Gbps 입니다.
압도적으로 차이가 나죠. 때문에 라즈5 같은 경우는 4K도 지원하고 120프레임도 지원한다고 합니다.
사용방법은 간단 합니다.
- 라즈베리파이 설치하기
- Raspberry Pi Imager(https://www.raspberrypi.com/software/)를 설치하고 본인의 라즈베리파이에 맞는 OS를 설치합니다.
- 가능하면 Lite 버전으로 설치해주세요.
- 속성 설정을 통해서 아이디, 패스워드, SSH 설정을 기본으로 해줍니다.
- 라즈베리파이 이더넷연결과 전원 연결 후 부팅
- 라즈베리파이 IP를 공유기를 통해 확인하고 PUTTY 와 같은 터미널을 통해 원격 접속 해줍니다.
- 라즈베리파이 스팀링크 설치 방법
스팀링크 설치는 간단합니다.
sudo apt update
sudo apt install steamlink
스팀 링크를 처음 설치하고 실행하면 추가 설치되는 것들이 있기 때문에 반드시 한번은 수동 실행 해줘야 나중에 불편함이 없습니다.(이건 맨 마지막에 해줍니다.)
steamlink
설치하라고 나오면 Y 누르면 됩니다.
- 라즈베리파이 자동로그인 하기
라즈베리파이 설정으로가서
sudo raspi-config
System Options - Boot / Auto Login - Console Autologin
에서 오토 로그인 설정을 합니다.
**FINISH 로 나오면서 재부팅 하지 마세요. **
- 스팀링크 자동 실행하기
스팀링크를 자동실행하는 여러가지 방법이 있지만 이 방법이 간편한 것 같아서 이 방법으로 사용했습니다.
bashrc를 에디터로 열어 수정 합니다.(익숙한 에디터 사용하면 됨)
vi ~/.bashrc
에디터에 아래와 같이 추가 합니다.
if [ "$(tty)" = "/dev/tty1" ]; then
steamlink
fi
- PC 스팀에서 등록하기
라즈베리파이 스팀링크와 PC 스팀을 연결해야 줘야 합니다.
PC스팀에서 설정 - Remote Play - 스팀링크 페어링 을 누른 후 라즈베리파이 스팀링크에서 뜬 숫자를 눌러 줍니다.
한번만 등록하면 같은 기기로 자동 연결 됩니다.
이제 라즈베리파이를 원하는곳에서 꽂으면 스팀링크 전용으로 사용 가능 합니다!
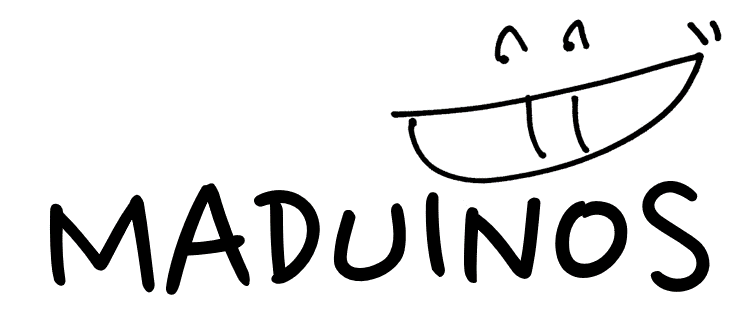
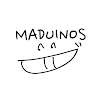

![[python] Python Arduino and serial communication](https://blogger.googleusercontent.com/img/b/R29vZ2xl/AVvXsEi3C4-Ii1rGAh2KJ0psBHhxgQwjFxgA4RBerMSN3Q2o2GewXpXpyxxTgXZ4PDFVR-wIcmdmINuf_N7QNeNRCfHKCPT1mwFbn2yhex2fiDeNSl6T8kgWkTG71VkFqIXsIgBZFrIHxBRusqI0/w72-h72-p-k-no-nu/laptop-5906264_640.png)
0 댓글